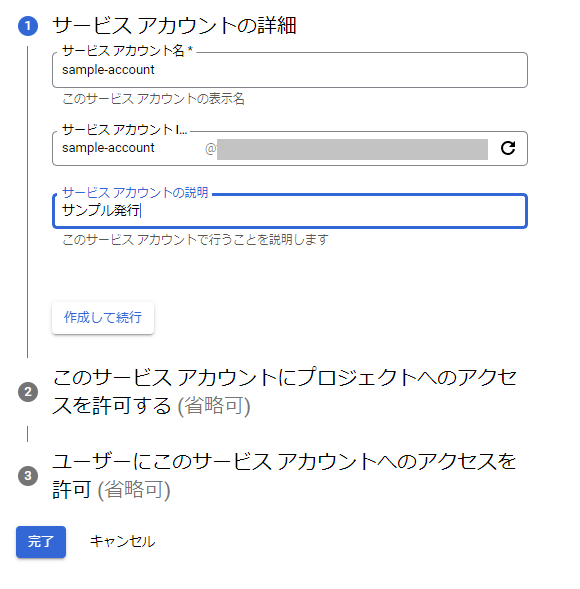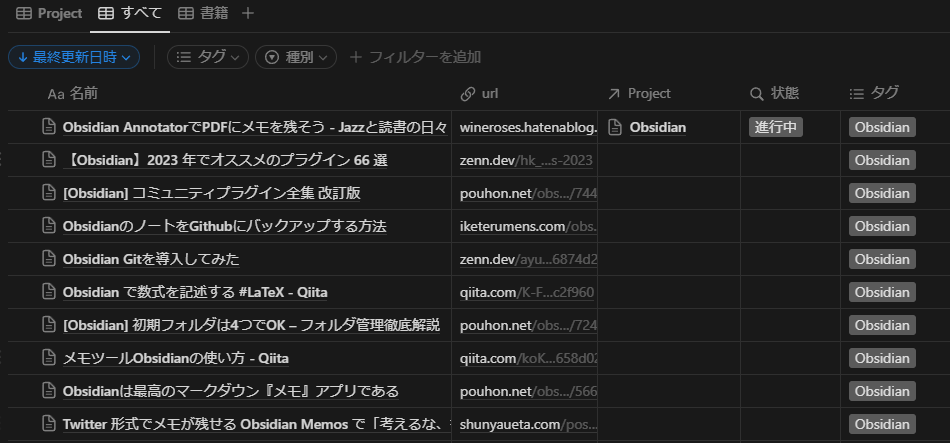電力増幅回路
概要
「定本 トランジスタ回路の設計」第4章 ミニパワー・アンプの設計を参考に、0.5W出力のオーディオアンプを作る。
具体的な回路定数の決め方や回路の評価など、めちゃくちゃ丁寧に解説されている本です。おすすめ。
設計仕様
- 電圧利得 10倍(20dB)程度
- 出力電力 0.5W以上(8Ω負荷)
- 出力電圧
- 周波数特性 20~20kHz
- ひずみ率 1%以下
回路図
- 電圧増幅段はQ1によるエミッタ接地増幅回路&Q2によるバイアス調整回路
- 電流増幅段はQ3,Q4によるAB級プッシュプル回路

電力増幅回路の温度安定度
温度安定度については「定本 トランジスタ回路の設計」第4章の内容から抜粋し、要約した。
- 電圧増幅回路(エミッタ接地など)に流れる電流は小さいので、ほとんど発熱はない。
- 電流増幅回路(エミッタフォロワなど)は比較的大きな電流が流れるので、発熱が大きい。
この発熱によって、設計次第ではトランジスタが熱暴走してしまうことがある。

図(a)の回路はB級プッシュプル回路で、アイドリング(バイアス)電流が流れないが、波形の歪みがある。
図(b)の回路はAB級プッシュプル回路で、クロスオーバー歪みを解消するためにダイオードを挿入している。流す電流が小さければ問題ないが、大電流を流したときにトランジスタが発熱すると、トランジスタのは負の温度係数を持つので、小さくなる。(具体的には、40℃上昇すると約0.1V低下する) すると、
の均衡が崩れ、
となるので、ベース電圧が増加し、コレクタのアイドリング電流が増加する。電流が増加するとさらにトランジスタの温度が上がる。これがトランジスタの熱暴走のメカニズムらしい。
図(c)のようにエミッタ抵抗をつけると、電流制限はできるものの、出力インピーダンスが大きくなるので、出力電圧が低下する。したがって、スピーカーのような低インピーダンス負荷は駆動できなくなる。

そこで、上のようにTr1をTr2とTr3のベース間バイアスとして使う。この回路では、3つのトランジスタ Tr1,Tr2,Tr3をヒートシンクで熱結合する。熱結合すると、3つのトランジスタの温度は殆ど等しくなる。つまり、温度特性が同じトランジスタなら、 が等しくなる。Tr1のCE間電圧(
)は、BE間電圧に比例し、
となる。したがって、
も
に比例して温度変化する。
を可変抵抗として調整することで、
にできる。実際には、クロスオーバー歪みを解消するために、
として、Tr2,Tr3にコレクタバイアス(アイドリング)電流を10mA程度流す。したがって、信号入力がないときのTr2,Tr3の消費電力はおよそ15V×10mA=150mW。
熱結合の図
ヒートシンクには秋月電子の17PB046-01025(46×25×17mm)を使い、放熱用シリコン接着剤 HY-910で接着した。
シミュレーション
オーディオ・アナライザとか持ってないので、LTspiceで補完。有名なフリーの回路シミュレーター。
入出力波形
 .measコマンドで入出力電圧のPeak to Peak値と電圧増幅率 Avを調べてみる。
.measコマンドで入出力電圧のPeak to Peak値と電圧増幅率 Avを調べてみる。
.meas tran vipp PP v(in) .meas tran vipp PP v(out) .meas tran Av AVG v(out)/v(in)
Error Logに出力された結果はこんな感じ(デフォルトだと t=27℃) 設計通り-9.76倍≒-10倍(=20dB)で増幅されている。

電圧増幅率の周波数特性
電圧増幅率 Av=Vout/Vin は、低周波では結合コンデンサと入出力インピーダンス、高周波ではトランジスタの寄生容量・等価抵抗によって利得が下がる。
このグラフは、.ac解析で概算できる。(.ac dec 50 1 10Meg)

結果はこんな感じ。
実線が5本あるが、これは温度ごとの利得の周波数特性。破線の方は位相差の周波数特性になっている。
温度解析を行うには、.tempコマンドを使い、.temp 20 30 40 50 60のように温度のリストを記述する。

なんだか過渡解析のときの(20dB)と比べて利得が下がっているが、これはLTspice側の問題らしい。過渡解析側の入力信号を小さくすると、周波数解析と一致する。
以下の動画で詳しく説明されていた。 【伝スパ】LTSpice TRAN解析とAC解析を比較する その1 - YouTube
温度が上がると利得が増える傾向がある。(周波数=1kHzで比較)

FFT(高速フーリエ変換)
増幅回路では、入力信号の周波数のn倍(n=1, 2, ...)の周波数を持つ波形が、出力側には現れる。n=1のものを基本波といい、それ以外(n≠2)をn次高調波という。もちろん出力したい波形は基本波だけで、高調波は出力信号が歪む原因となる。
出力信号に高調波成分がどれだけ含まれているかを調べるには、V(out)をフーリエ変換すれば分かる。LTspiceでは、過渡解析のデータをもとにFFTを計算してくれる。横軸が周波数で、縦軸は周波数成分をdBに変換した、振幅スペクトルである。確かに基本周波数のn倍の周波数成分が1kHzごとに現れている。

THD(歪み率)
出力波形の歪み率をTHD(Total Harmonic Distortion)といい、次の式で定義される。
ただし、 は
次高調波の実効値である。
LTspiceには、歪み率を計算してくれる.fourコマンドがある。やり方は【LTspice】フーリエ変換を実行する『.fourコマンド』の使い方 - Electrical Informationを参考にした。
.tranで2msの過渡解析をする。
.optionsで3つの変数を指定する。
- maxstep...2ms/10000程度の刻み幅で解析する
- plotwinsize=0...データ圧縮をしない
- numdgt=7...倍精度で計算する
.four 基本周波数 調べたい信号でフーリエ解析をする。
.tran 2m .options maxstep=0.2u plotwinsize=0 numdgt=7 .four 1k V(out)
9次高調波までの歪み率(PHD)が2.05%, n次高調波までの歪み率(THD)が2.07%となった。参考元の「定本 トランジスタ回路の設計」p108の図11で、出力電圧3Vのとき歪み率が2%になっているので、大体合ってそう。

実際の動作
実験装置の外観
おもちゃみたいな実験装置(笑)だが、動作確認には最低限使える。
- 赤い基板:信号発生器 KKHMF XR2206 (Vpp=0.58,1kHz)
- 緑の基盤:パワー・アンプ
- 右手前:オシロスコープ DSO-TC3
- 右奥:安定化電源 DP100

入出力波形
入力波形はVpp=0.58V, f=992Hz

出力波形はVpp=5.94V, f=992Hz
したがって、利得は5.94/0.58=10.2倍(=20dB)になっている! 波形の歪みも目視では全く分からない。

基板の製作
初めての基盤製作なので、インストールが不要で、KiCadよりも比較的簡単なeasyEDAを使って基盤を製作し、JLCPCBで発注した。中国からの輸送なのにクーポン込みで500円。滅茶苦茶安い…配送は一番安いOCS NEPで1週間程度でした。(2SC1815のフットプリントを何故か間違えてたので、代わりに手元にあった2N3904を使ったり、ヒートシンク用固定穴の銅箔が薄くてはんだが乗りにくかったりしましたが…動いたのでAll OKです)
電源ラインはベタ塗りするとか…詳しいことは知らん

3DViewで概観を確認できる。真ん中の空いている部分にヒートシンクを配置して、トランジスタを熱結合&排熱する。
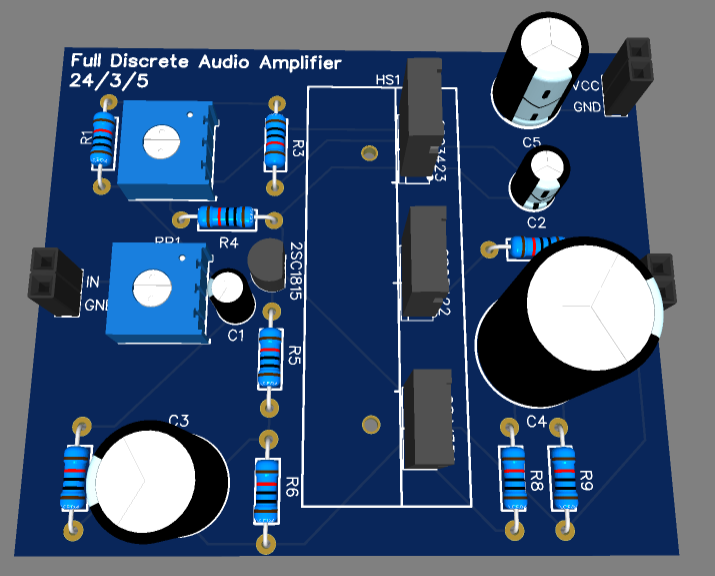
実際の基盤

回路の末端は何も考えずピンソケットにしたけど、もっといい方法がある気がする…
終わりに
自作基板を作るのは初めてだったので、まったく動作しないゴミが送られてこないか不安でしたが、ちゃんと動きました。歪み率が小さいので、普通のスピーカーと同じくらい音がいいです。まあ賃貸なので大音量で比較はできませんが…
アナログ回路のうまみは結構感じれたので、次は電源回路とかデジタル回路を作ってみたいですね~